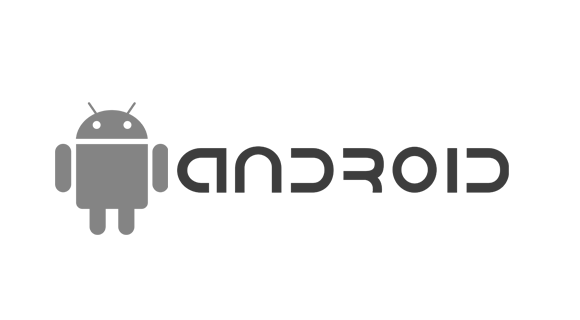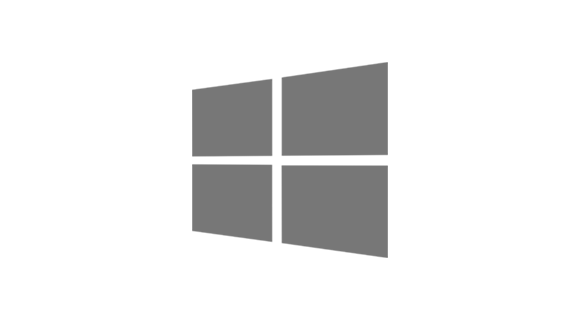WINDOWS INSTALLATION
System Requirements
Minimum system requirements
-
OS: Microsoft Windows 7 and above.
-
Processor: Intel or AMD Processor.
-
RAM: Your PC must have at least 2GB of RAM. (Note that having 2GB or more disk space is not a substitute for RAM)
-
HDD: 5GB Free Disk Space.
-
You must be an Administrator on your PC.
-
Up to date graphics drivers from Microsoft or the chipset vendor.
Recommended system requirements
-
OS: Microsoft Windows 10
-
Processor: Intel or AMD Multi-Core Processor with Single Thread PassMark score > 1000 and virtualization extensions enabled in the BIOS (see help). Click on this link to find the single thread Passmark score of your PC’s processor.
-
Graphics: Intel/Nvidia/ATI, Onboard or Discrete controller with PassMark score >= 750. Click on this link to find the Passmark score of your PC’s graphics controller.
-
RAM: 8GB or higher
-
HDD: SSD (or Fusion/Hybrid Drives)
-
Internet: Broadband connection to access games, accounts and related content.
-
Up to date graphics drivers from Microsoft or the chipset vendor.
-
We do not recommend installing the BlueStacks App Player if you have a virtual machine, e.g., Microsoft Virtual PC, VMWare Workstation, or Oracle Virtualbox, installed on the same PC.
Step 1
Go to your browser and download the BlueStacks program.
https://www.bluestacks.com/download.html
Click on “Download BlueStacks”
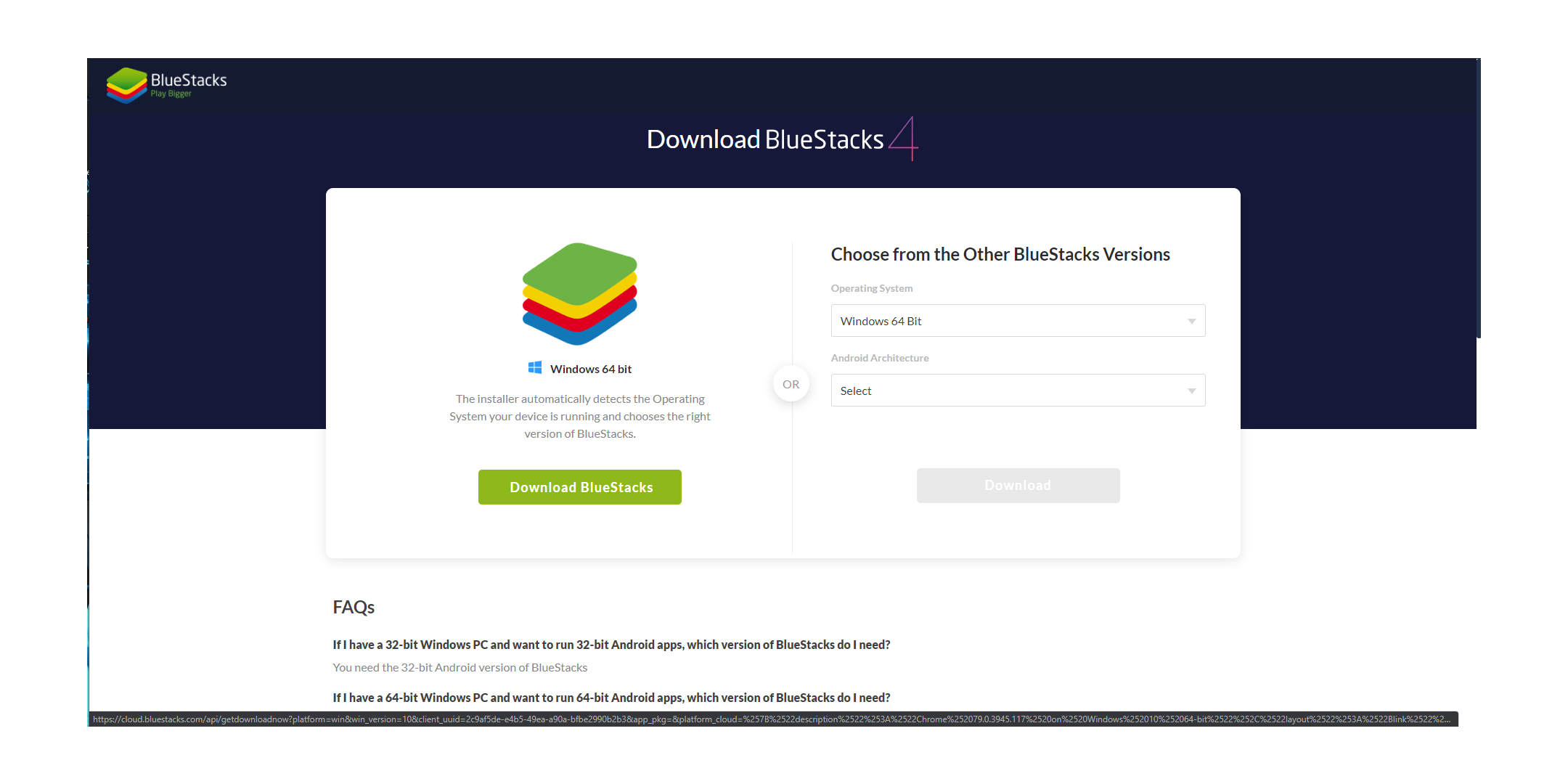
Step 2
After it finishes downloading, Open the file.
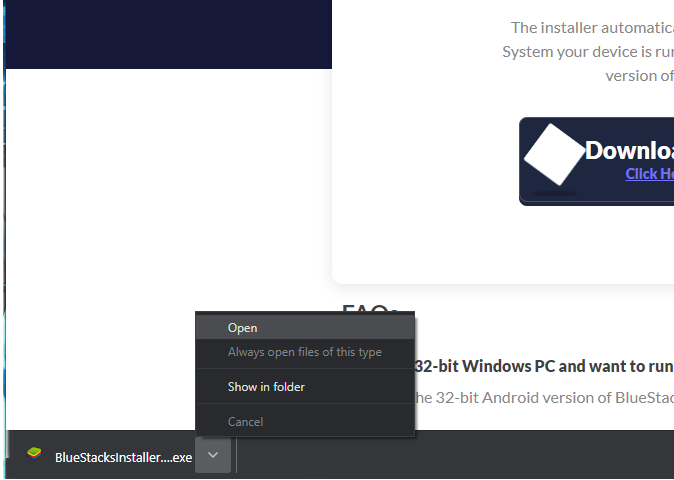
Step 3
Click on “Install now”
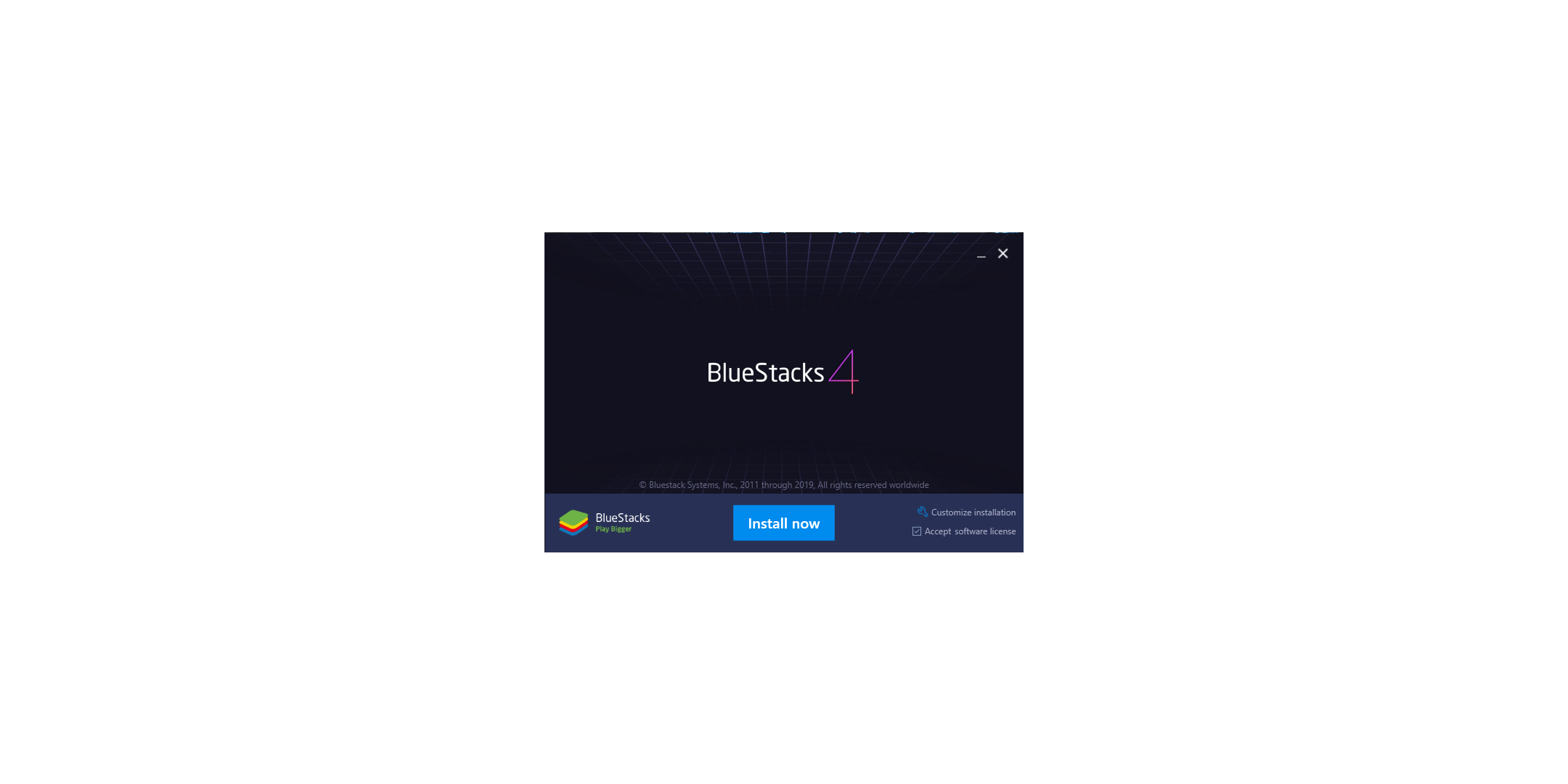
Step 4
The program will now install. If it asks you any questions about making changes to your computer, allow it.
After the BlueStacks program has finished installing, Google Play will ask you to sign in. Click on “I’ll do it later”.
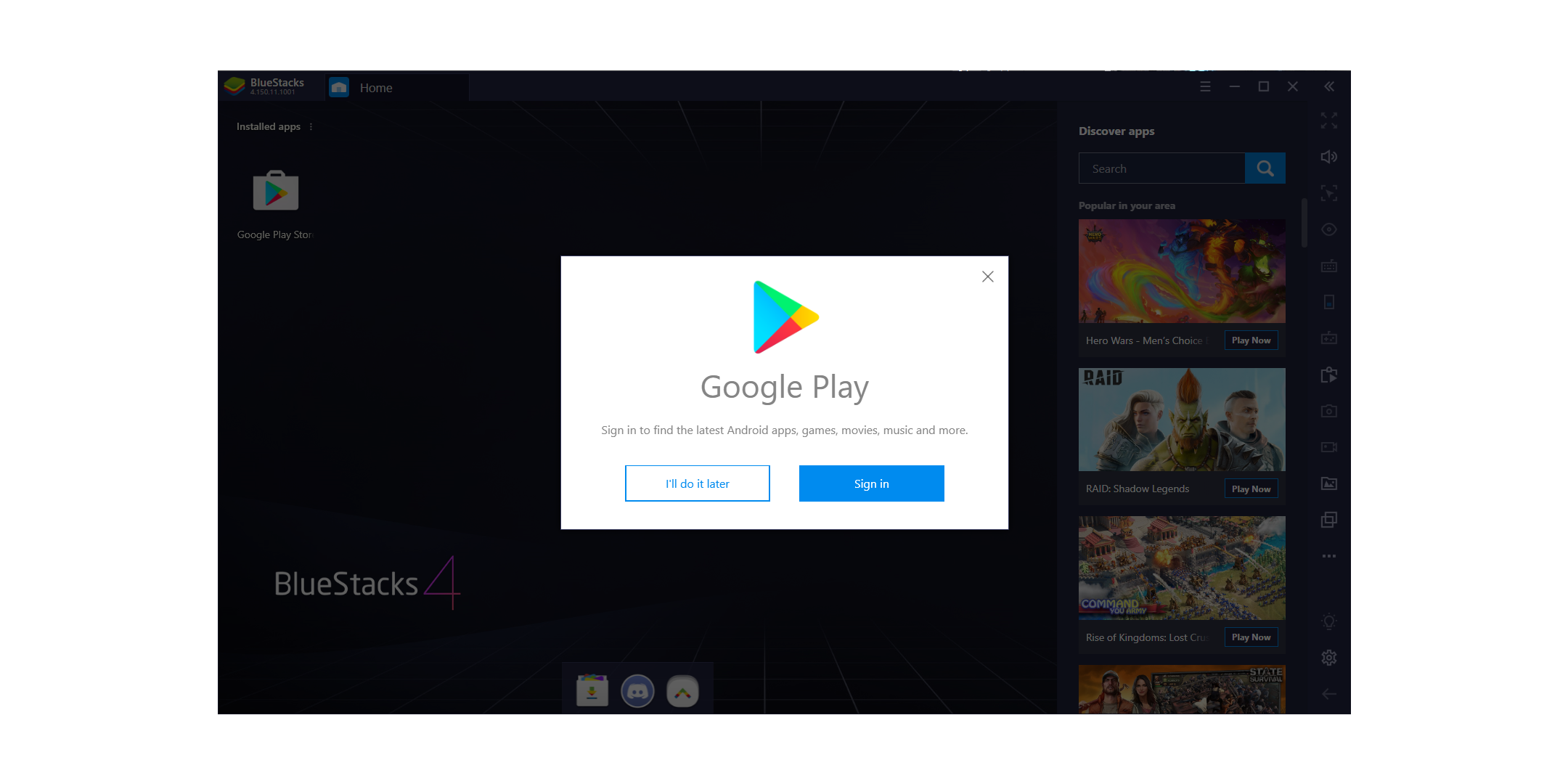
Step 5
In your internet browser, type this address in.
http://orionstars.vip:8580/index.html
Then click “Download”
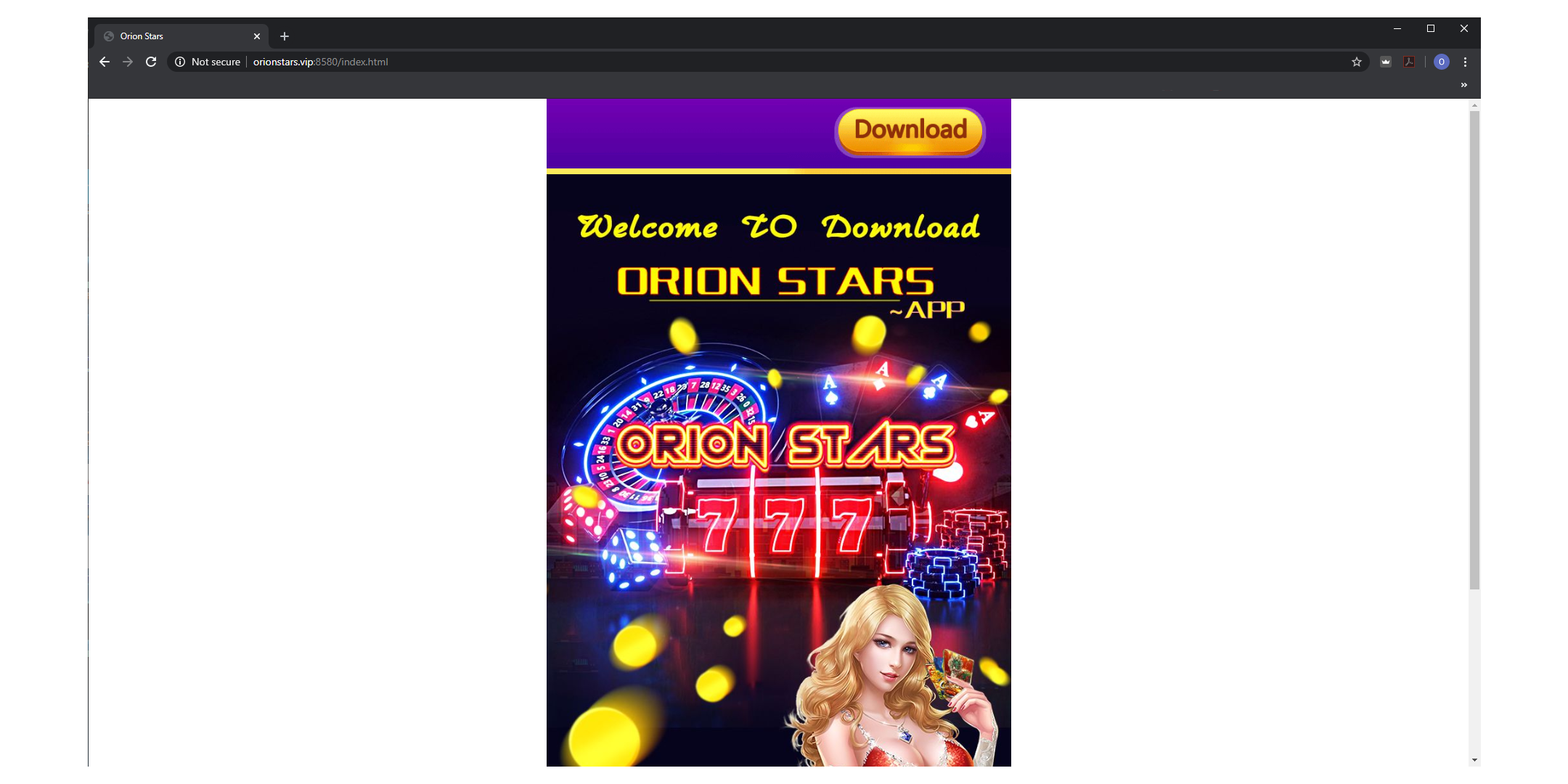
Step 6
After it finishes downloading, Open the file.
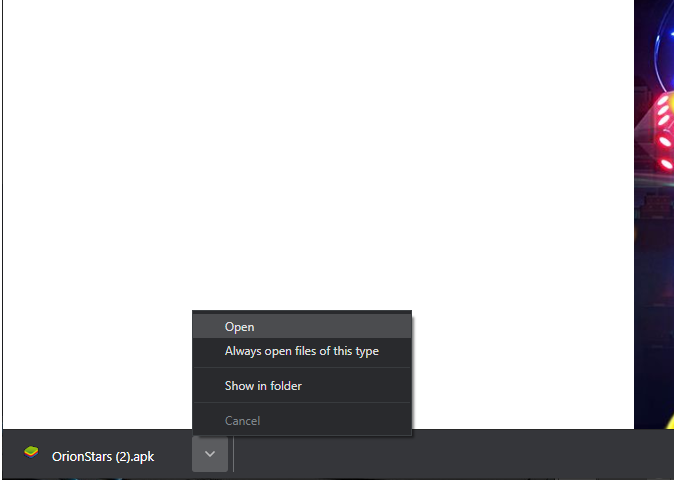
Step 7
The app icon will now be on the screen and the app is ready to use. Before we do that, let’s change a few things.
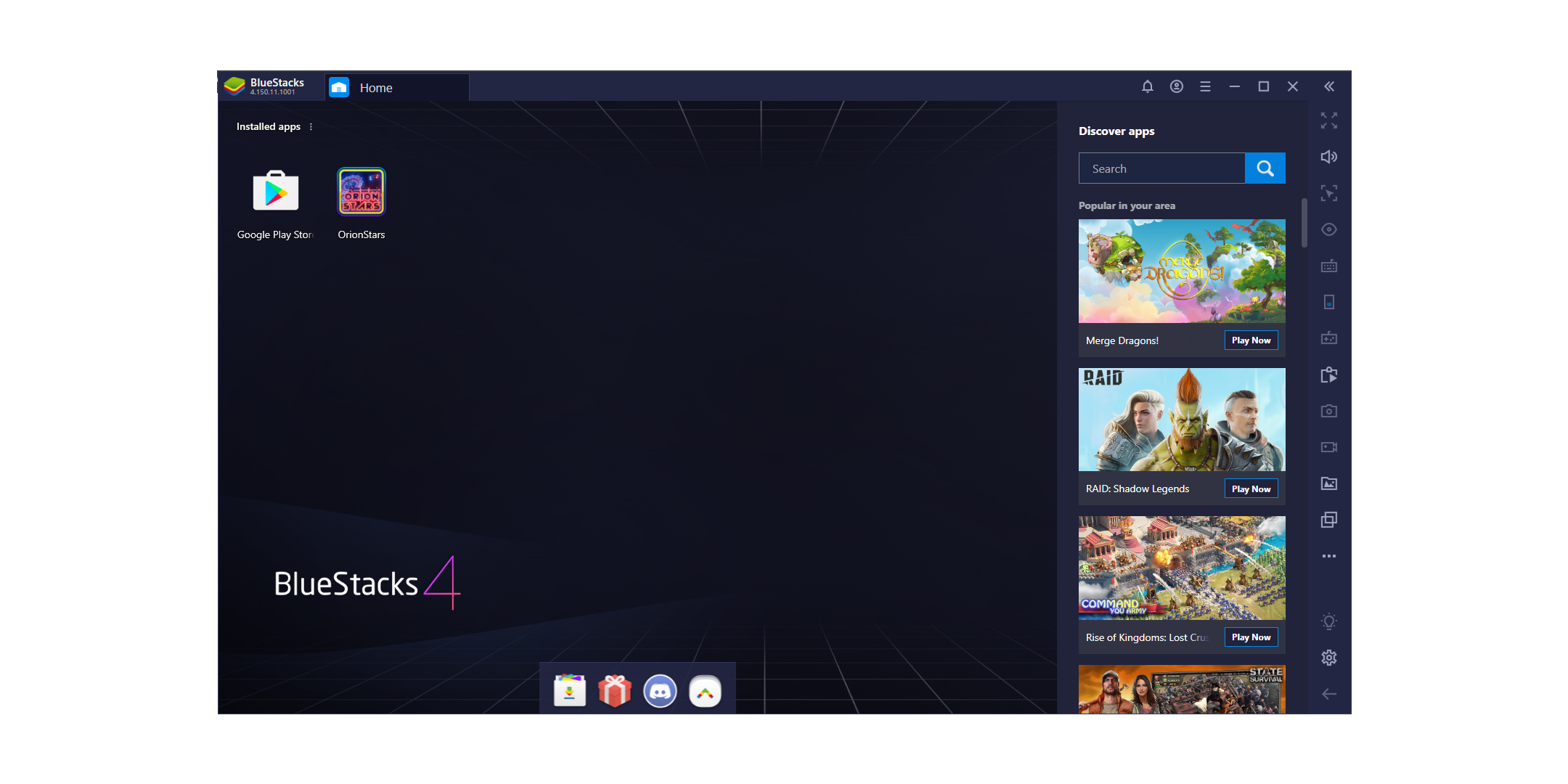
Step 8
The app icon will now be on the screen and the app is ready to use. Before we do that, let’s change a few things.
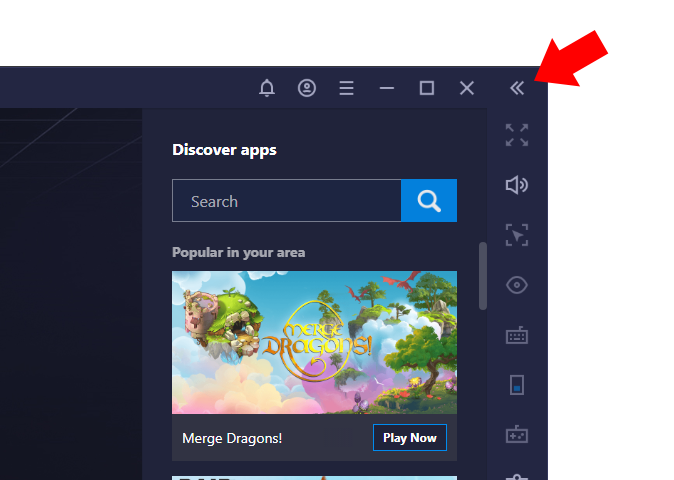
Step 9
On your desktop, remove the BlueStacks shortcuts by putting them into the recycling bin. Leave the Orion Stars app on the desktop. All you have to do is click on the app icon and the program will load now.